How to Personalize Your Phone Calls with iOS 17
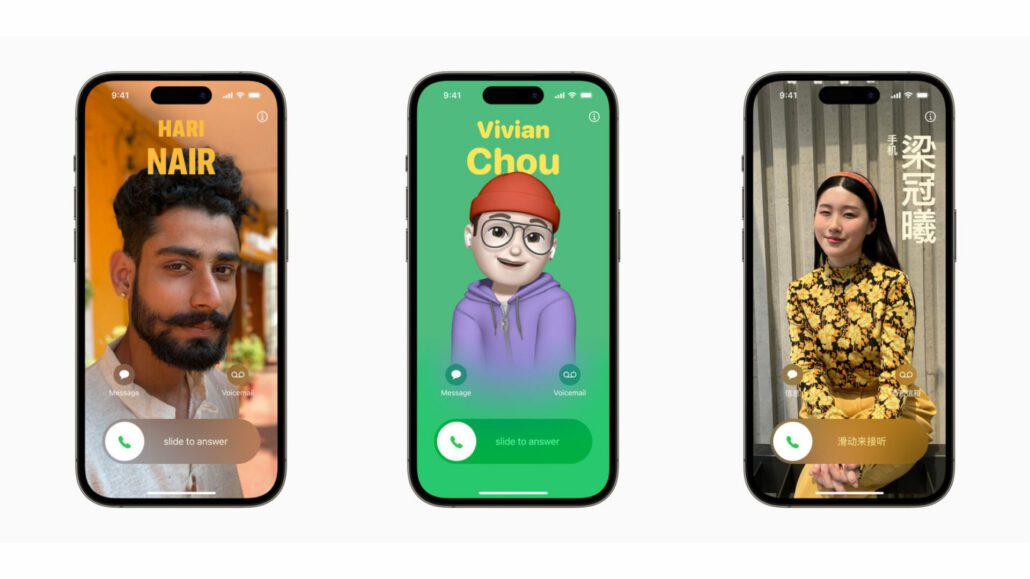
With every iOS update, Apple never fails to surprise. iOS 17 is no exception, especially with its emphasis on personal touches. One of the standout features? The ability to personalize your phone calls. Gone are the days of generic call screens. With iOS 17, you can customize what people see when you ring them up. Let’s dive into this exciting feature and see how you can make every call uniquely yours.
Why Personalize Your Phone Calls?
Think about it. We customize our ringtones, wallpapers, and app layouts. Why not our call screens? Personalizing your phone calls adds a touch of flair to an otherwise mundane activity. It’s not just about aesthetics; it’s about making every interaction with your device a reflection of your personality. Plus, it can be a fun conversation starter when someone sees a unique call screen pop up!
How to Personalize Your Phone Calls with iOS 17:
Accessing the Feature:
- Unlock your iPhone and head to the ‘Settings’ app.
- Scroll down and tap on ‘Phone’.
- Look for the ‘Call Personalization’ option.
Customizing the Call Screen:
- Within the ‘Call Personalization’ menu, you’ll find options to change the background, add animations, and even select specific themes for certain contacts.
- Experiment with different combinations to find the perfect look for your calls.
Changing Your Caller ID Name:
- Still in the ‘Phone’ settings, navigate to ‘Caller ID Name’.
- Here, you can modify the name that appears when you call someone. This can be especially handy if you have a nickname or prefer a specific name to be displayed.
Additional Tips:
- Remember, personalization is all about expressing yourself. Don’t be afraid to change things up every once in a while.
- Some features might be limited to specific iPhone models due to hardware constraints.
Common Questions & Troubleshooting:
- Can I set different images for different contacts? Absolutely! iOS 17 allows you to set specific themes and backgrounds for individual contacts.
- How do I revert to the default settings? Simply head back to the ‘Call Personalization’ menu and select ‘Default Settings’.
- Are there any limitations to this feature? As mentioned, some advanced features might be limited to newer iPhone models.
iOS 17’s call personalization is more than just a fancy feature; it’s a testament to Apple’s commitment to making every user experience unique and personal. So, the next time you call someone, do it with style. And while you’re at it, explore the myriad of other features iOS 17 has to offer.
Tried out the call personalization feature? Share your experiences in the comments below! And if you found this guide helpful, don’t forget to share it with your friends and fellow iOS enthusiasts.
For more, check out Apple’s official iOS 17 website.
Tony has a bachelor’s degree from the University of Phoenix and over 14 years of writing experience between multiple publications in the tech, photography, lifestyle, and deal industries.


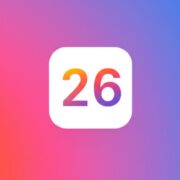
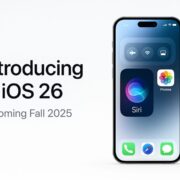
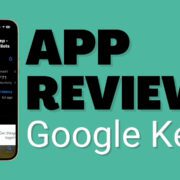



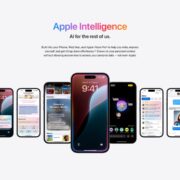


Leave a Reply
Want to join the discussion?Feel free to contribute!