What Are iOS Shortcuts?
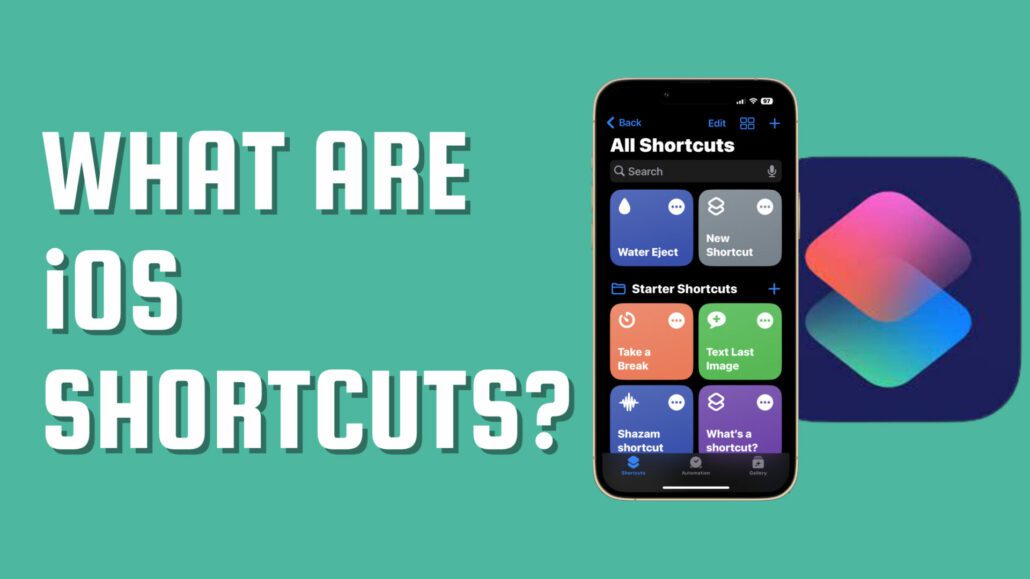
Hello again, Apple aficionados! Ever wondered how you can make your iPhone work smarter, not harder? Well, you’re in the right place. Today, we’re taking a look at iOS Shortcuts, a powerful tool that can streamline your tasks and enhance your overall iOS experience. So, buckle up and let’s get started!
Understanding iOS Shortcuts
iOS Shortcuts, simply known as Shortcuts, is an app that automates tasks on your iPhone or iPad. It’s like having a personal assistant right at your fingertips, ready to perform a series of actions with just a single tap or a custom voice command.
Shortcuts can be as simple as setting your alarm for the next day or as complex as creating a personalized morning routine that turns off your silent mode, reads your new messages, tells you the weather, and plays your favorite podcast. The possibilities are endless!
One of the latest updates, iOS 16.4, has brought even more flexibility and power to Shortcuts. With new actions, improved automation, and even more integration with Apple’s ecosystem, it’s now easier than ever to customize your iPhone to work just the way you want it to.
How Do You Use iOS Shortcuts on iPhone?
Getting started with iOS Shortcuts is a breeze. Here’s a simple step-by-step guide:
- Download the Shortcuts App: If it’s not already on your device, download it from the App Store. It’s free and comes pre-installed on iOS 13 and later.
- Explore the Gallery: The Gallery is a great place to start. It’s packed with pre-made shortcuts that you can add and customize.
- Add a Shortcut: Find a shortcut you like, tap on it, and then tap “Add Shortcut”.
- Customize the Shortcut: Once added, you can customize the shortcut to suit your needs. Tap on the three dots (…) on the shortcut to edit its actions.
- Run the Shortcut: You can run a shortcut by opening the Shortcuts app and tapping on the shortcut, or you can ask Siri to do it.
Remember, practice makes perfect. The more you play around with Shortcuts, the more you’ll understand what they can do.
What Are Some Good iOS Shortcuts?
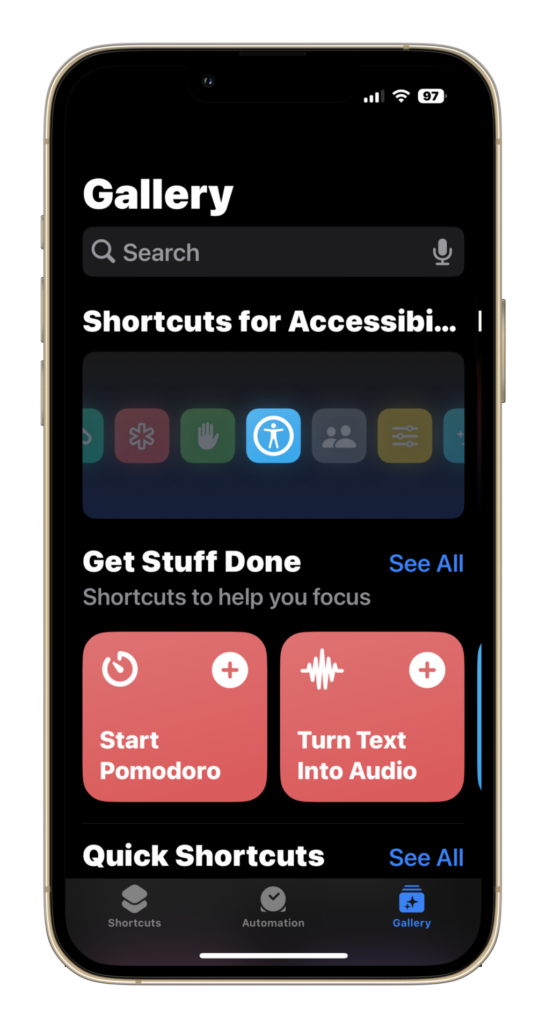
Now that you know the basics, let’s explore some examples of what you can do with iOS Shortcuts.
- Morning Routine: Create a shortcut that turns off Do Not Disturb, reads your new messages, tells you the weather, and starts playing your favorite music or podcast.
- Text ETA: Running late? Set up a shortcut that sends a message to a specific contact with your estimated time of arrival based on your current location.
- Wi-Fi Toggler: A simple but handy shortcut that allows you to turn your Wi-Fi on or off with just a tap.
- Download YouTube Videos: Yes, you read that right! With a shortcut, you can download videos directly from YouTube to your device.
Remember, these are just examples. The real power of Shortcuts comes when you start creating your own to fit your specific needs and routines.
Automating Tasks with iOS Shortcuts
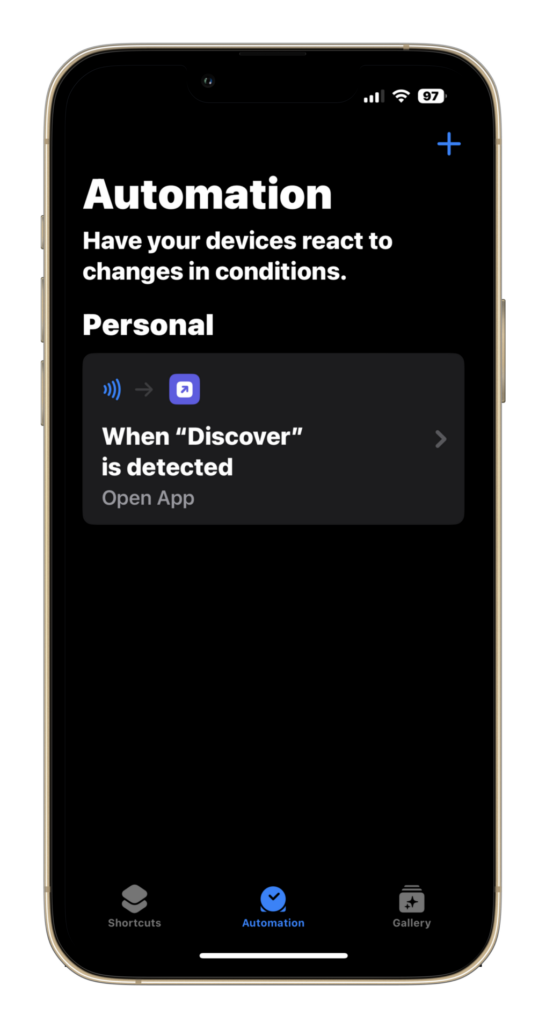
One of the most powerful features of iOS Shortcuts is automation. This allows you to set your shortcuts to run at specific times, locations, or even when certain conditions are met.
For example, you could set up an automation that turns on Do Not Disturb and dims your screen brightness when your battery hits 20%. Or, you could have a shortcut that sends a text to your partner when you leave work, letting them know you’re on your wayhome. The possibilities are truly endless!
Troubleshooting Common Issues
Like any technology, you might run into a few hiccups when using iOS Shortcuts. Here are a few common issues and their solutions:
- Shortcut Not Working: Make sure that all the actions in your shortcut are set up correctly. If an action requires access to a certain app or data, make sure you’ve granted the necessary permissions.
- Shortcut Not Running Automatically: If your automation isn’t running when it’s supposed to, check that you’ve set the conditions correctly. Also, remember that some automations require you to confirm them before they run.
- Can’t Find a Specific Action: Not all apps support Shortcuts. If you can’t find an action for a specific app, it’s likely that the app doesn’t support Shortcuts.
The Shortcuts User Guide on Apple’s website is a great resource if you’re having trouble.
Wrapping Up
Final Rating: 5/5 Stars
And there you have it, folks! That’s your crash course on iOS Shortcuts. With this powerful tool, you can streamline your tasks, automate your routines, and truly make your iPhone work for you. So, why not give it a try? Dive in, explore the gallery, and start creating your own shortcuts. You’ll be amazed at how much time you can save!
Remember, the key to mastering iOS Shortcuts is practice and exploration. So, don’t be afraid to experiment and create your own shortcuts. After all, your iPhone is more than just a device—it’s a personal assistant waiting to make your life easier.
Happy shortcutting!
Tony has a bachelor’s degree from the University of Phoenix and over 14 years of writing experience between multiple publications in the tech, photography, lifestyle, and deal industries.












Leave a Reply
Want to join the discussion?Feel free to contribute!